
「ごちゃごちゃしたExcelファイル、そのまま使っていませんか?」Power Queryでたった数クリックで“使えるデータ”に変える変換テクを紹介します!
列の分割
列の分割:区切り文字や、文字数で分割する機能!
✅できること
- 氏名や住所を「姓/名」「都道府県/市区町村」に分けられる
- 日付「2024/04/01」を「年/月/日」に分割できる
🛠使い方
例:「都道府県市区町村」の列を分割する(都道府県と市区町村の間に半角スペースがあるデータ)
[変換] → [列の分割]
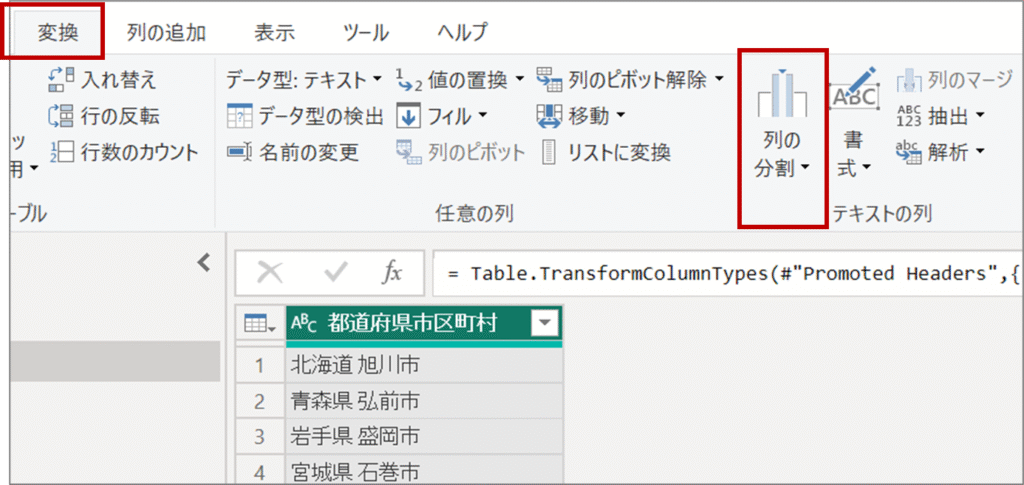
[列の分割] → [区切り記号による分割]
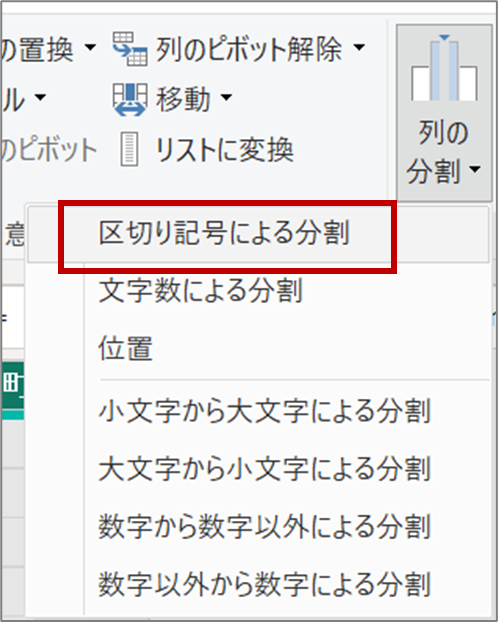
[区切り記号による列の分割]画面から区切り記号を「スペース」で選択
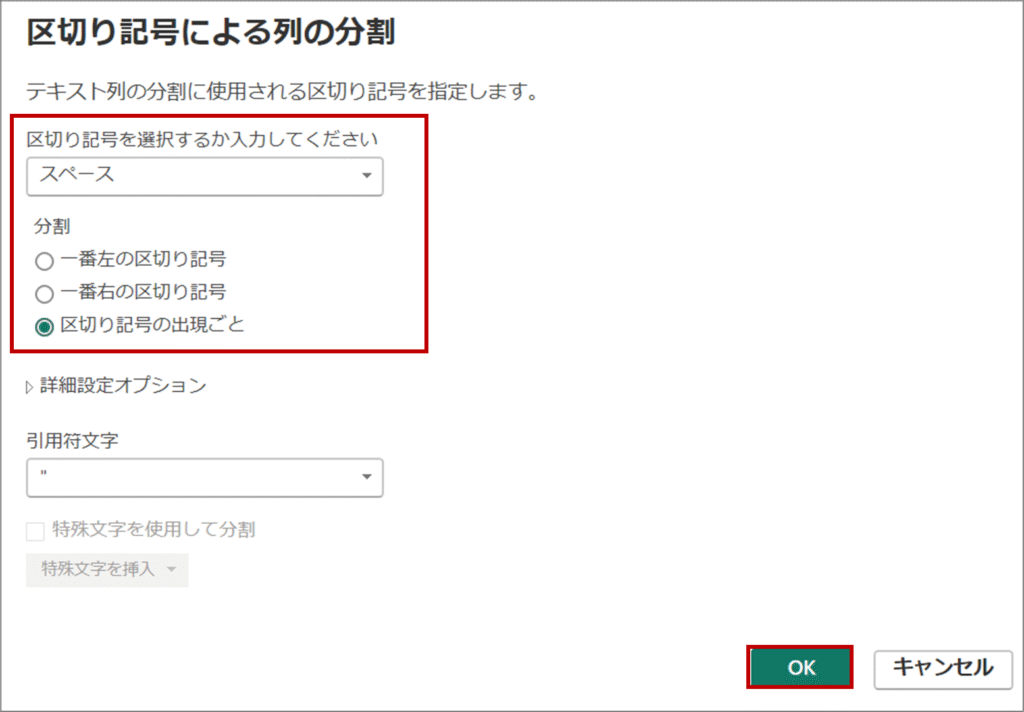
都道府県と市区町村が分割される
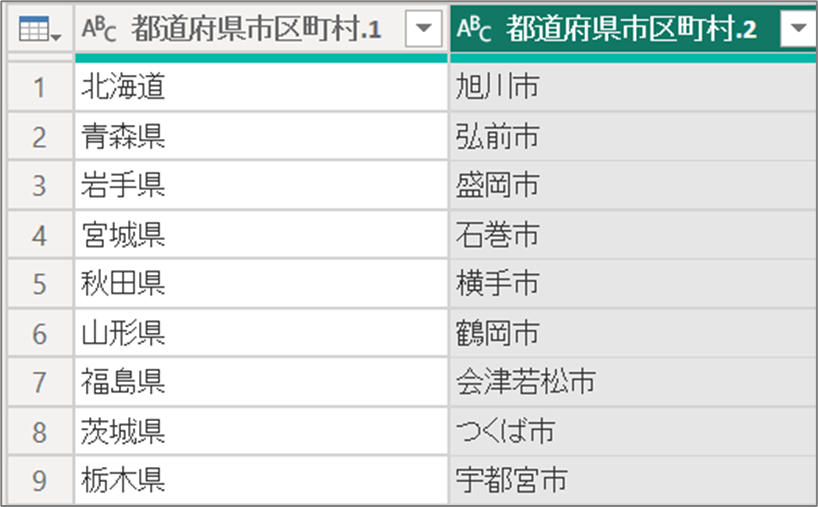
列名を下記のように変更して、分かりやすくする
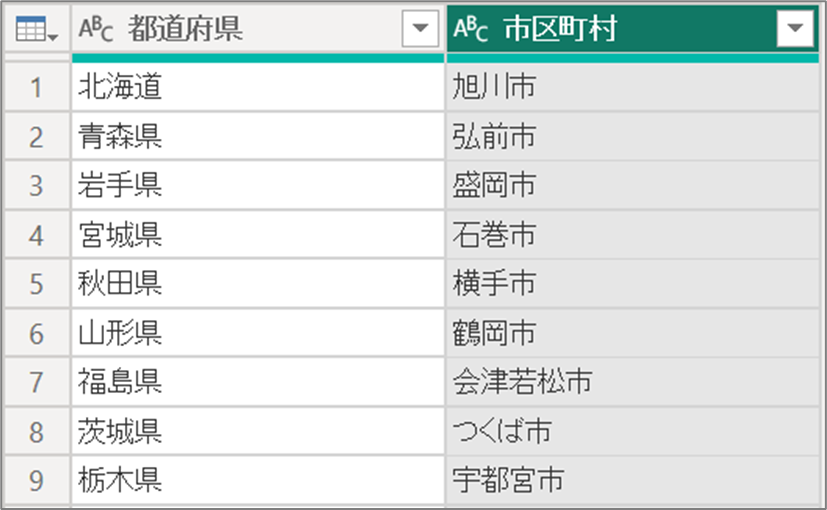
このように簡単な操作で列を分けられます!
カスタム列の追加
カスタム列の追加:既存列を利用して数式で新しい列を作る!
✅できること
- 計算式や条件で新しい列を作成
- 条件分岐(IF)でフラグや分類ラベルを追加
🛠使い方
例:売上が一定以上の顧客を分類したい(IF式でフラグを付ける)
[列の追加] → [カスタム列]
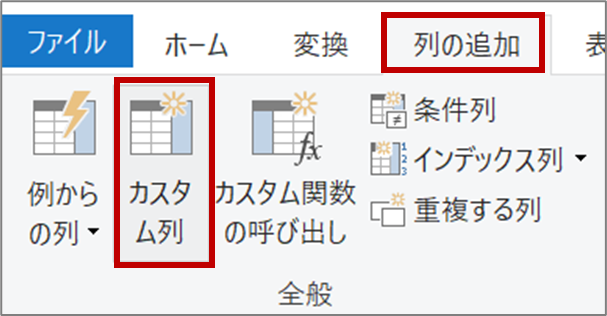
[カスタム列] → 数式を入力
列名は「優良顧客」にして、下記のように式をいれる
(売上金額が10000以上は”優良顧客”にして、それ以外は”一般”にする)
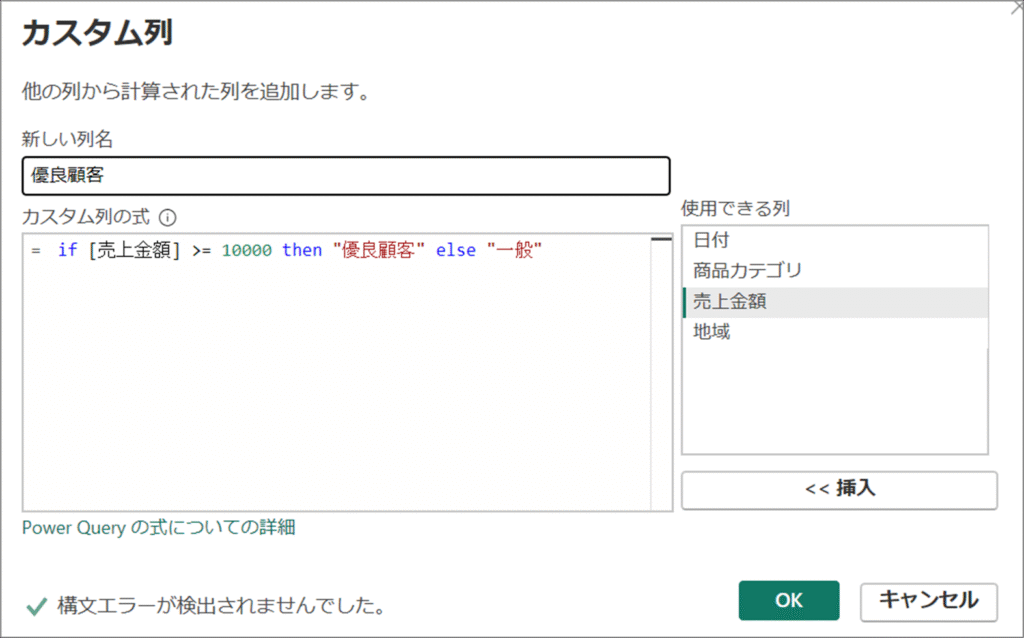
カスタム列「優良顧客」が追加される
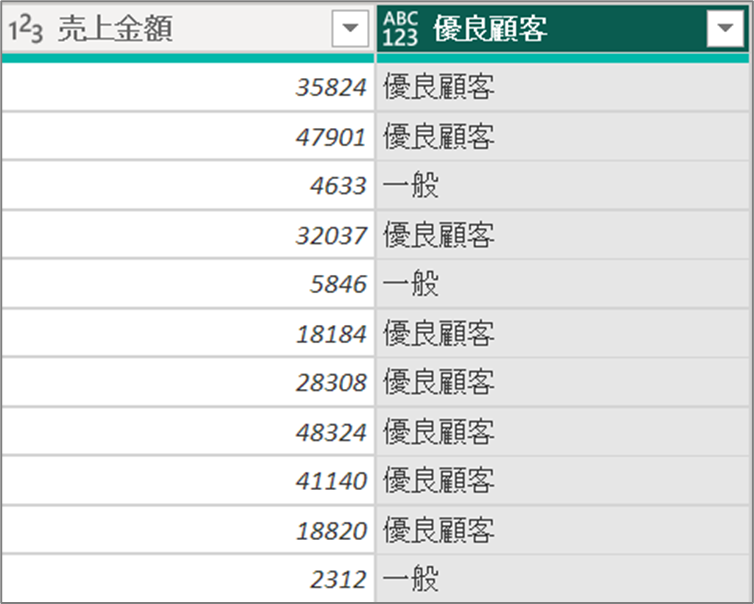
このように、数式をいれて自由にカスタム列を追加できます!
ピボット解除
ピボット解除:行列の切り替えで分析しやすく整形する
✅できること
- 年や月ごとに横に並んだ列を縦持ち形式に整える
- レポートや可視化に使いやすい構造に変更
🛠使い方
例:1月~12月までの社員の残業時間横持ちテーブルを縦持ちに変更する
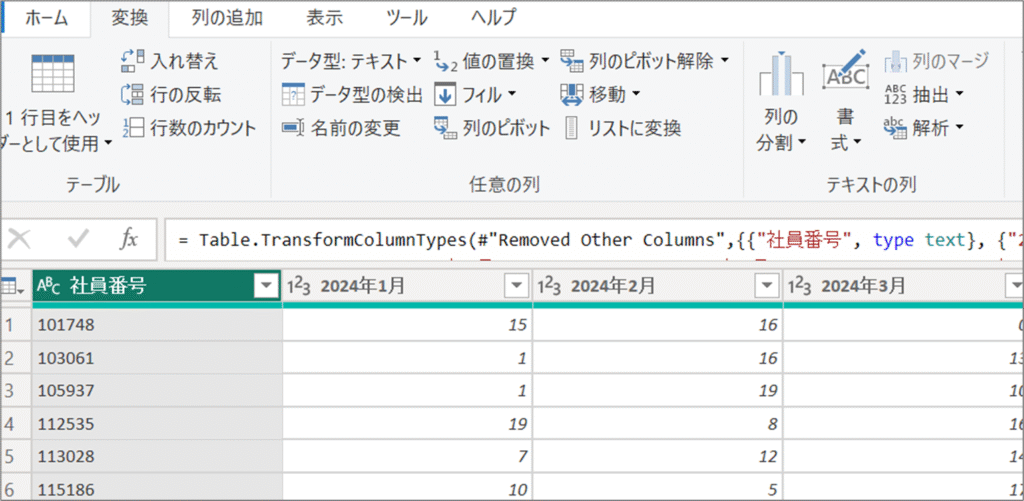
ピボット解除対象の列(1月から12月の列)を選択する
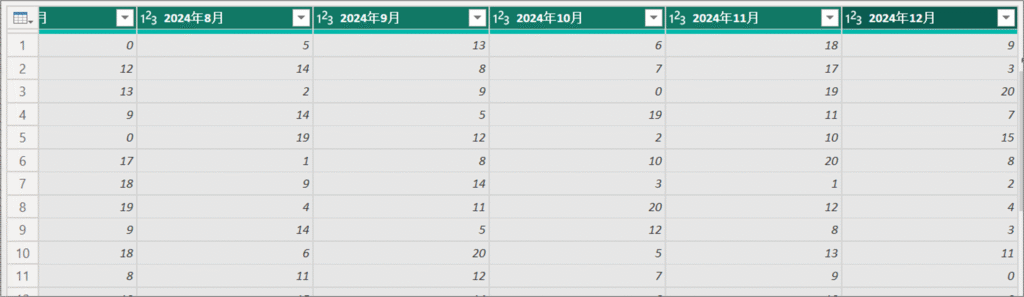
[変換] → [列のピボット解除] →[選択した列のみをピボット解除]
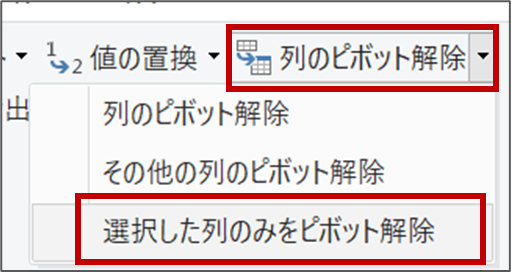
※ここでは意図しない変形を防ぐため、[選択した列のみをピボット解除]を選択してください。
「属性」と「値」の列が追加されて、縦持ちになる
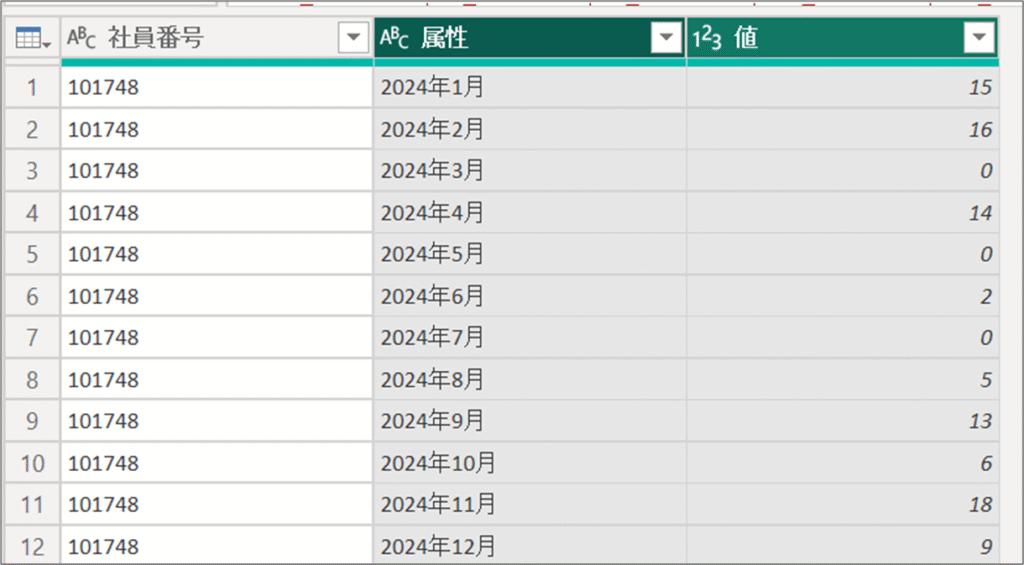
項目名を下記のように変更する
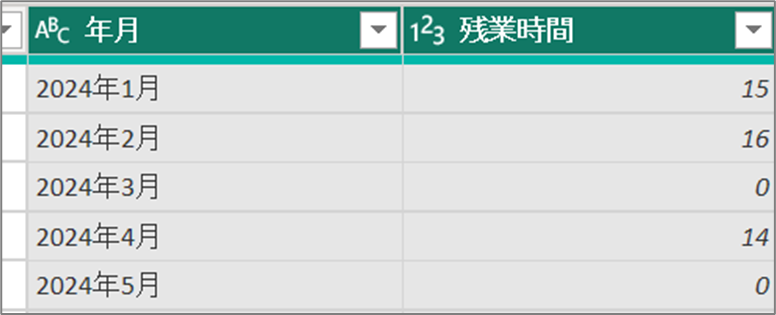
このように横持ちテーブルを縦持ちで簡単に変更可能です!
列の結合
列の結合(列マージ):複数列を1つにまとめる(文字列連結など)
✅できること
- 氏名の「姓」と「名」を1列にまとめる
- 「都道府県」と「市区町村」をつなげて完全な住所にする
🛠使い方
例:「姓」と「名」を1列にまとめる
結合対象の「姓」、「名」列を選択して、[変換] → [列のマージ]
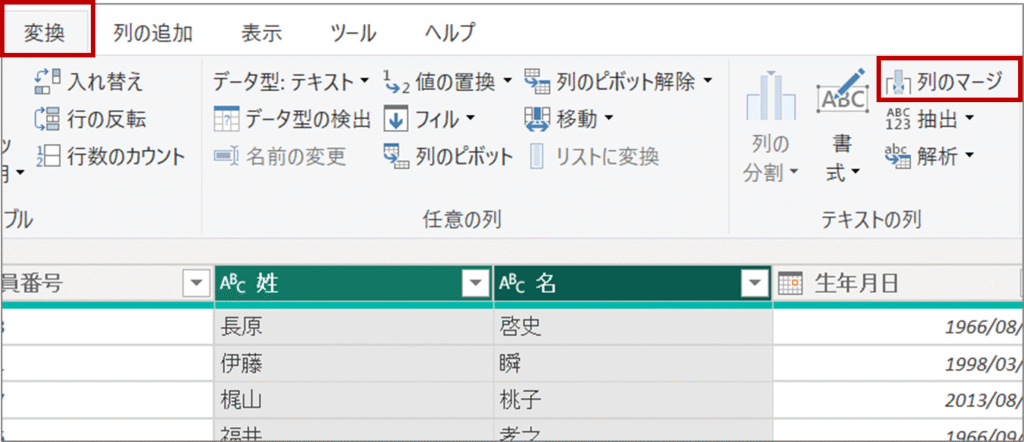
[列のマージ]画面で区切り記号は「スペース」、新しい列名は「姓名」にする
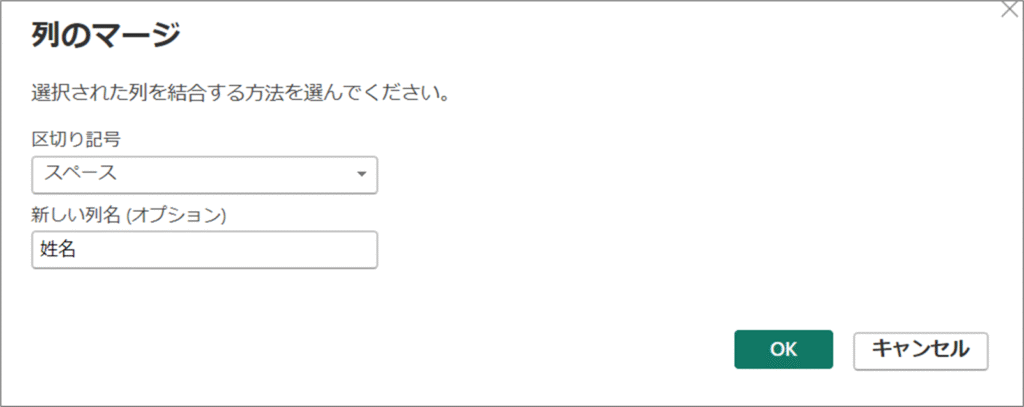
「姓」、「名」が「姓名」に変更されて値もマージされる
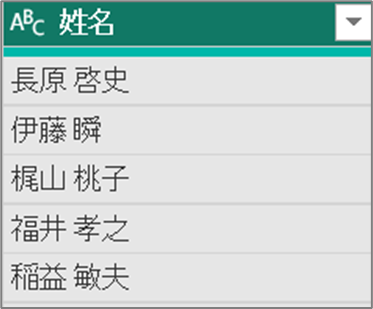
条件付きフィルター
条件付きフィルター:不要な行の削除
✅できること
- 空白や不要なデータを削除してクリーンにする
🛠使い方
例:特定の部署(人事)のデータをフィルターする
部門名列の「▼」を選択
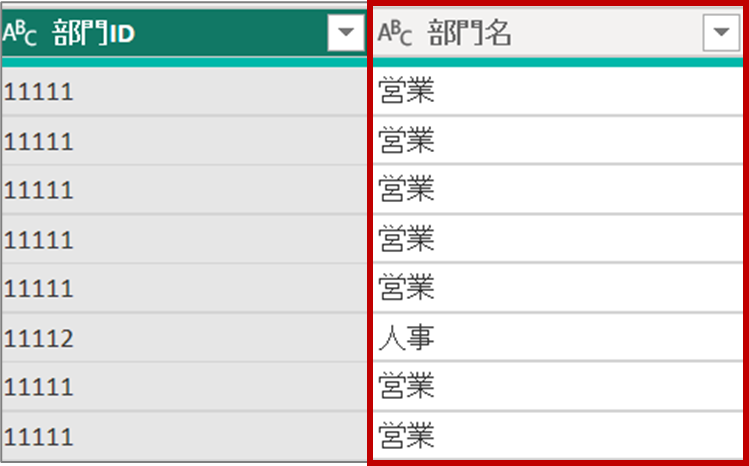
「人事」を外す
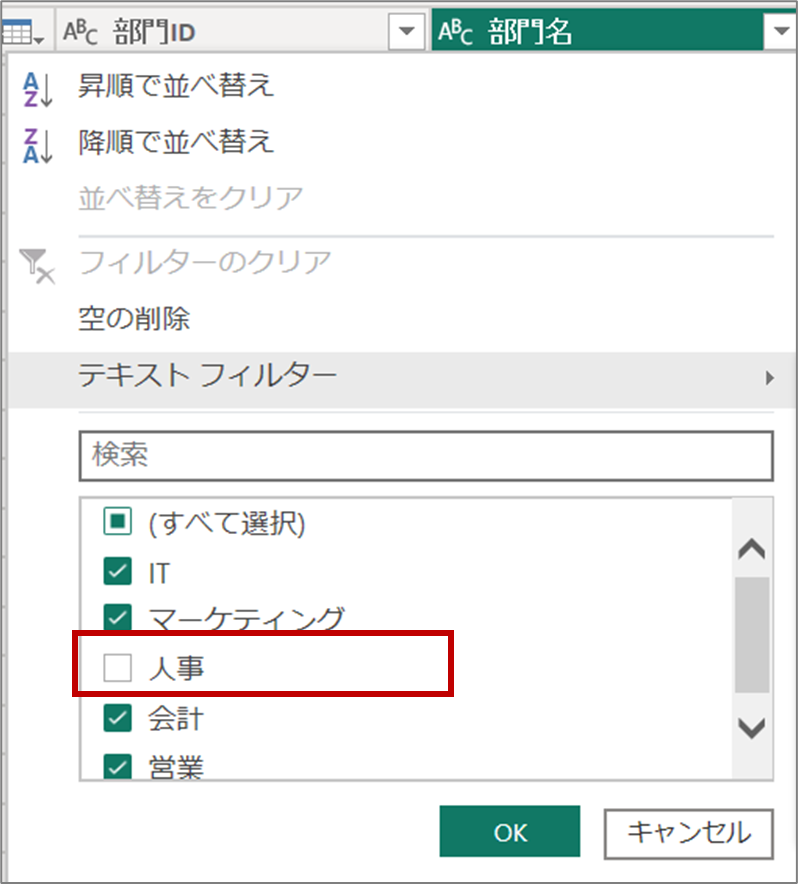
部署名から「人事」が除外される
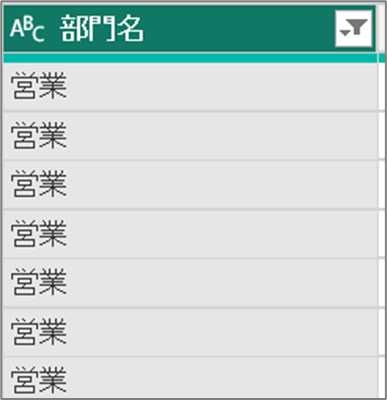
値の置換
値の置換:文字の置換でクリーンアップ
✅できること
- 誤表記や異なる表記を統一(例:「東京」→「Tokyo」)
🛠使い方
例:「人事」を「HR」に変更する
置換対象の「部門名」列を選択して、[変換] → [値の置換]
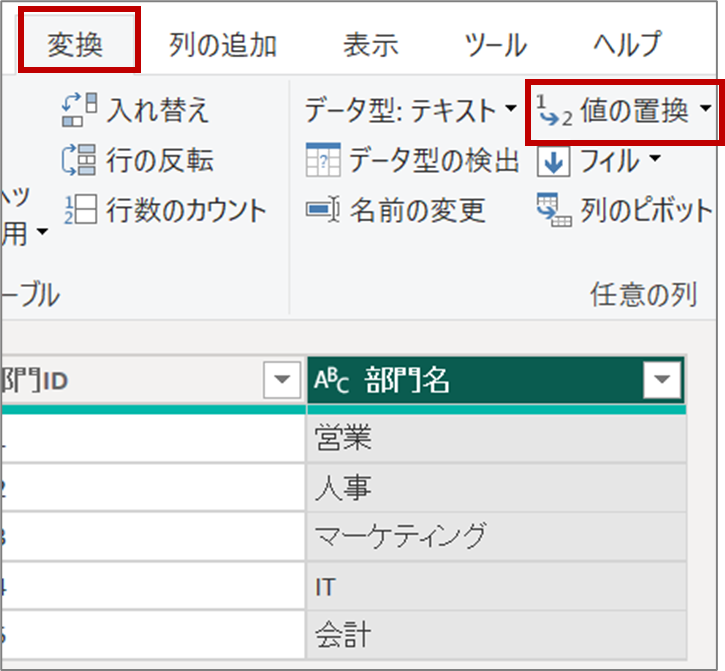
[値の置換]画面から検索する値は「人事」、置換後は「HR」に設定
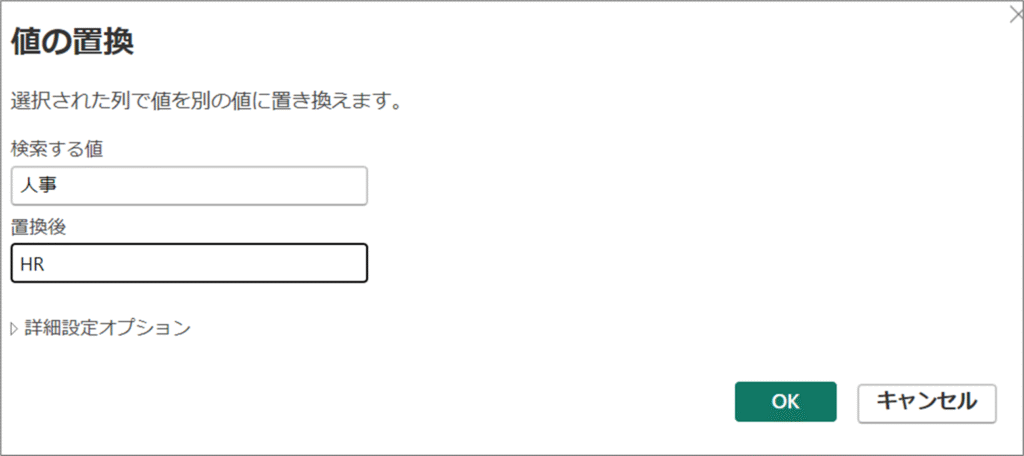
「部門名」の「人事」が「HR」に変更される
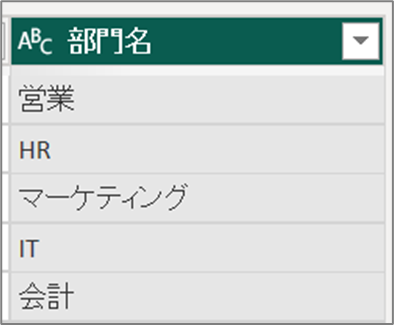
まとめ
Power BIでは、レポートを作る前にどれだけ「データをきれいにできるか」が超重要です!
今回紹介した6つの変換テクを押さえれば、レポートの質がぐんと上がり、業務効率も爆上がりです✨
皆さん試してみてください!!




コメント