
Power BIで複数のデータをつなげて分析するには「リレーションシップ(関係性)」の理解がとても大切です。この記事では、初めての方でもわかるように、リレーションシップの基本から作り方、注意点までやさしく解説します。
リレーションシップとは?
「リレーションシップ」とは、異なるテーブル間を共通の列(キー)でつなげることです。
例えば:
- 「顧客テーブル」と「売上テーブル」を「顧客ID」でつなぐ
これにより、Power BIは複数のデータを正しく組み合わせて分析できます。
リレーションシップの仕組み
| 用語 | 説明 |
| 主テーブル | 一意の値(ユニークキー)を持つテーブル(例:顧客マスタ) |
| 従テーブル | 重複のある値を持つテーブル(例:売上データ) |
| キー列 | 両方のテーブルに共通している列(例:顧客ID) |
■具体例:顧客テーブルと注文テーブル
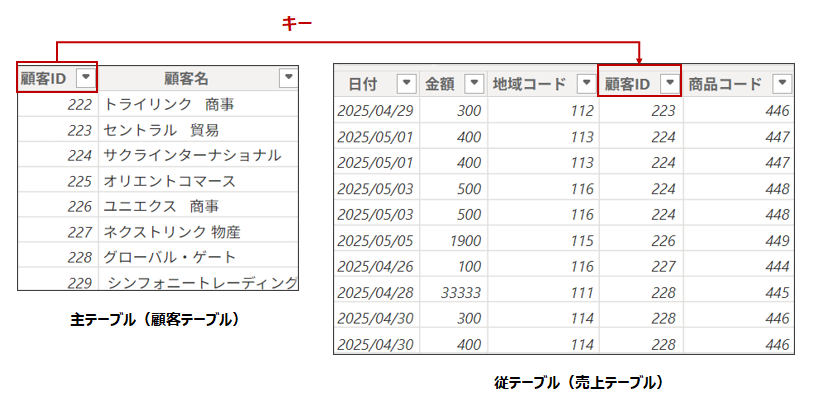
リレーションシップの手順
■事前準備
Power BI ではデフォルトで名前が同じ列はリレーションシップ自動検出してくれる設定がされてますので、リレーションシップを設定する前に下記の手順で設定をオフにします。
「ファイル」>「オプションと設定」>「オプション」>「現在のファイル」>「データの読み込み」>「リレーションシップ」で「データが読み込まれた後に新しいリレーションシップを自動検出する」をオフにする。
※オフにする理由:意図しないリレーションが勝手に作られるのを防げるため
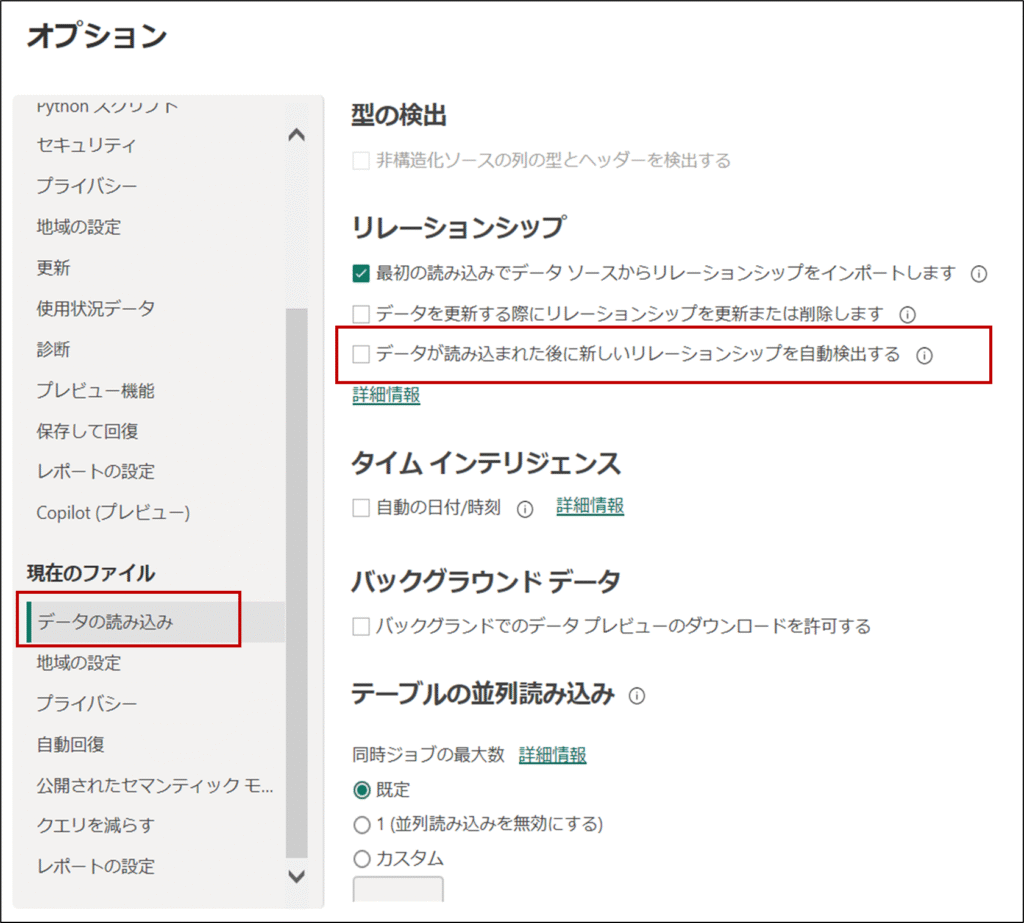
■前提
ファイル取得で「売上」テーブルと「顧客」テーブルを取得後の状態
■手順
1.Power BI Desktopの「モデル」ビュー>「リレーションシップの管理」を選択
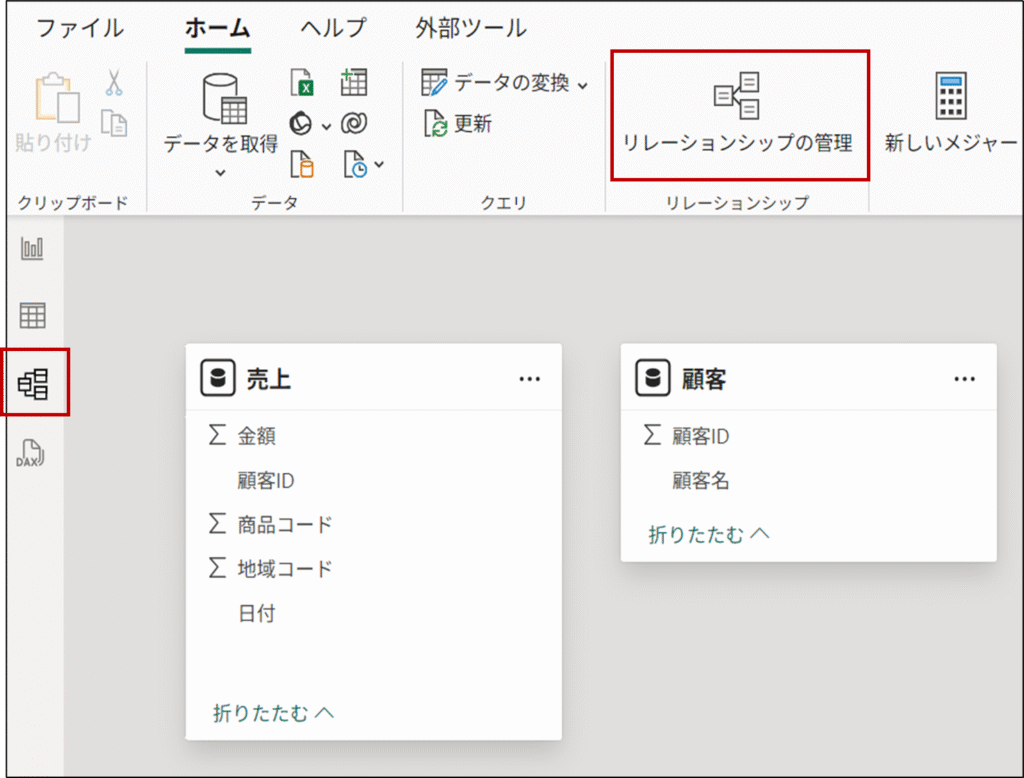
2.「リレーションシップの管理」>「新しいリレーションシップ」を選択
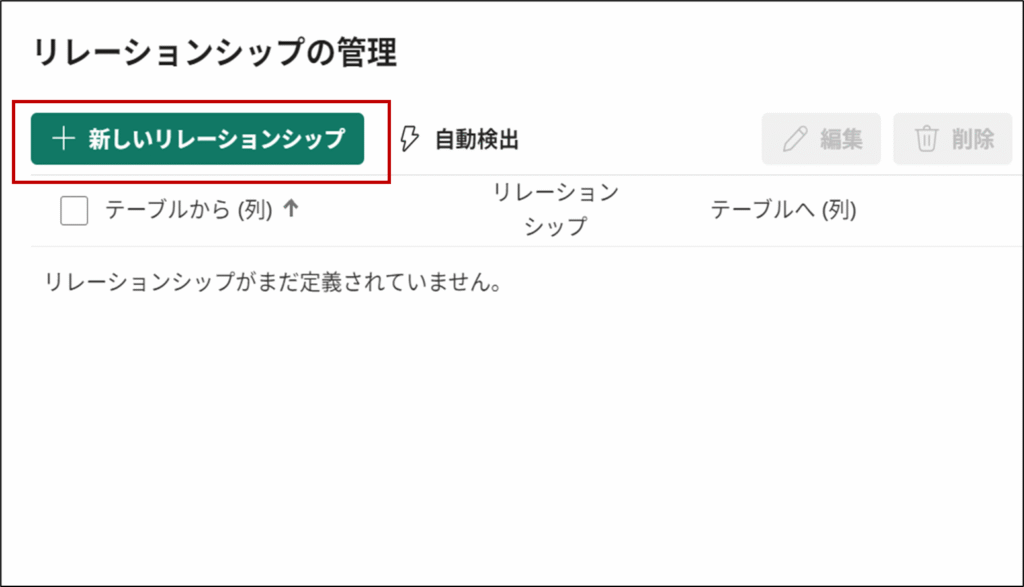
3.「新しいリレーションシップ」で下記のように選択して、「保存」を選択
- テーブルから:顧客
- テーブル表示:売上
- キー:顧客ID(上記テーブルから両方選択)
- カーディナリティ:一対多
- クロスフィルターの方向:単一
- このリレーションシップをアクティブにするにチェック
※カーディナリティ、クロスフィルターの設定は現在はデフォルト設定のままでOK、詳細な内容は別記事で説明します
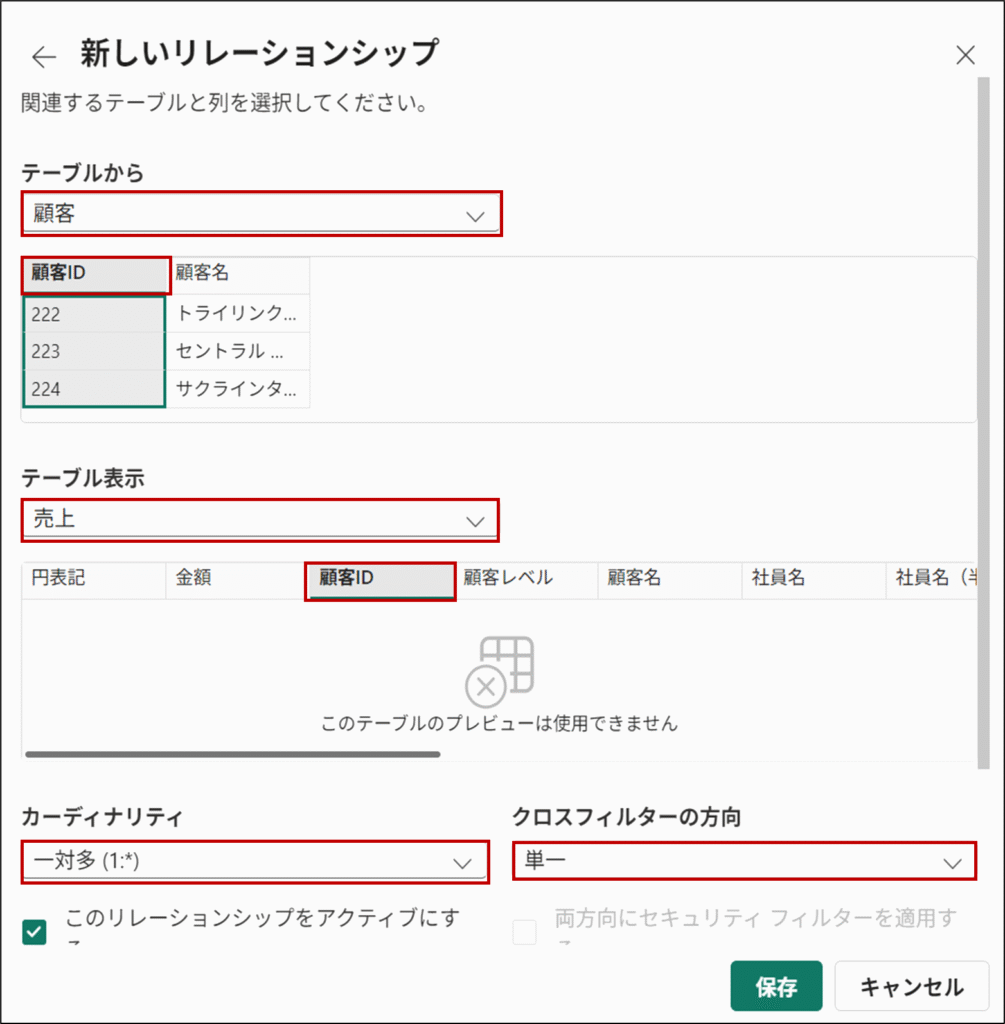
4.「リレーションシップの管理」から新しいリレーションシップが追加されたことを確認して画面を閉じる
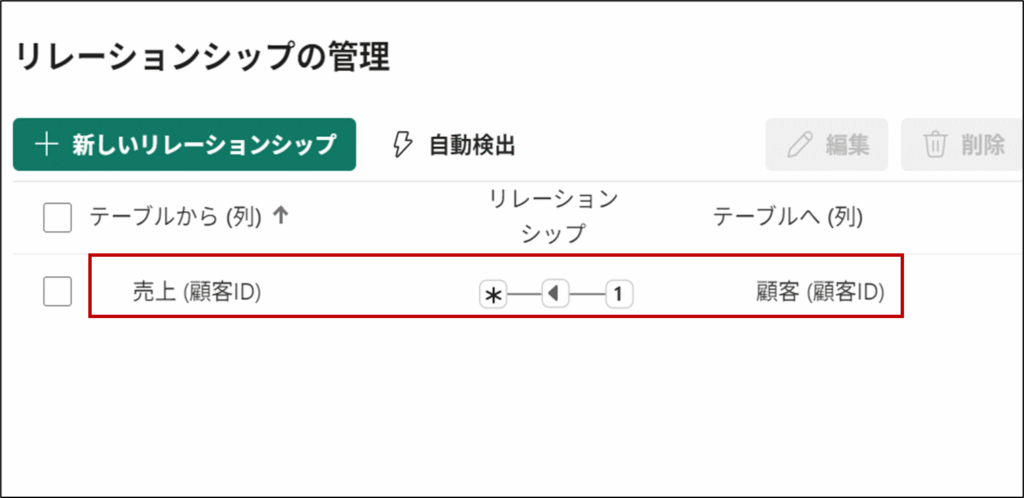
5.モデルビューで二つのテーブルがリレーションシップされてことを確認
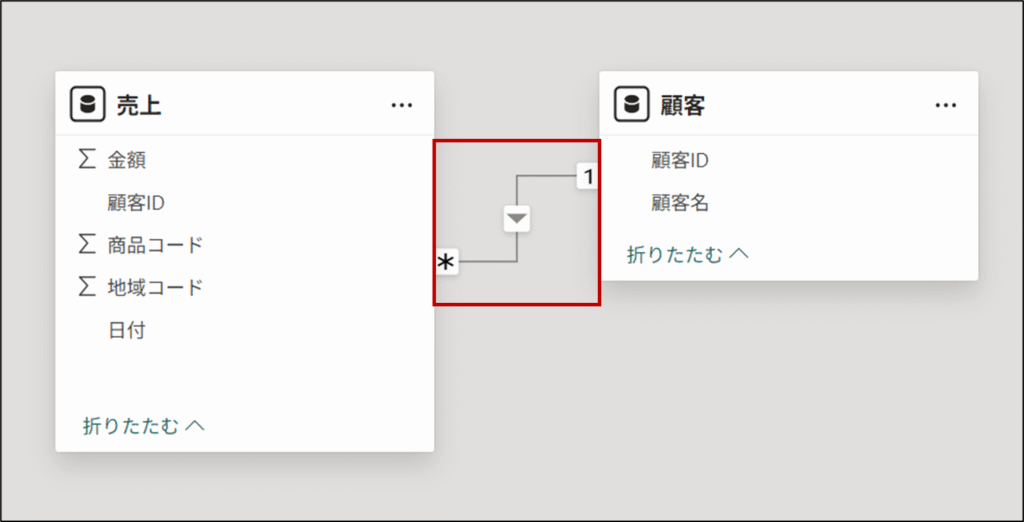
👉 これで手動リレーションシップが完成!
レポート作成
「顧客」と「売上」テーブルがリレーションシップされたので、二つのテーブルのデータを使用してレポート作成ができます。
■顧客名別の売上合計レポート
1.Power BI Desktopの「レポート」ビュー>「視覚化」から「マトリックス」を選択
2.行と値に下記の項目を設定
- 行に「顧客」テーブルの「顧客名」
- 値に「売上」テーブルの「金額」
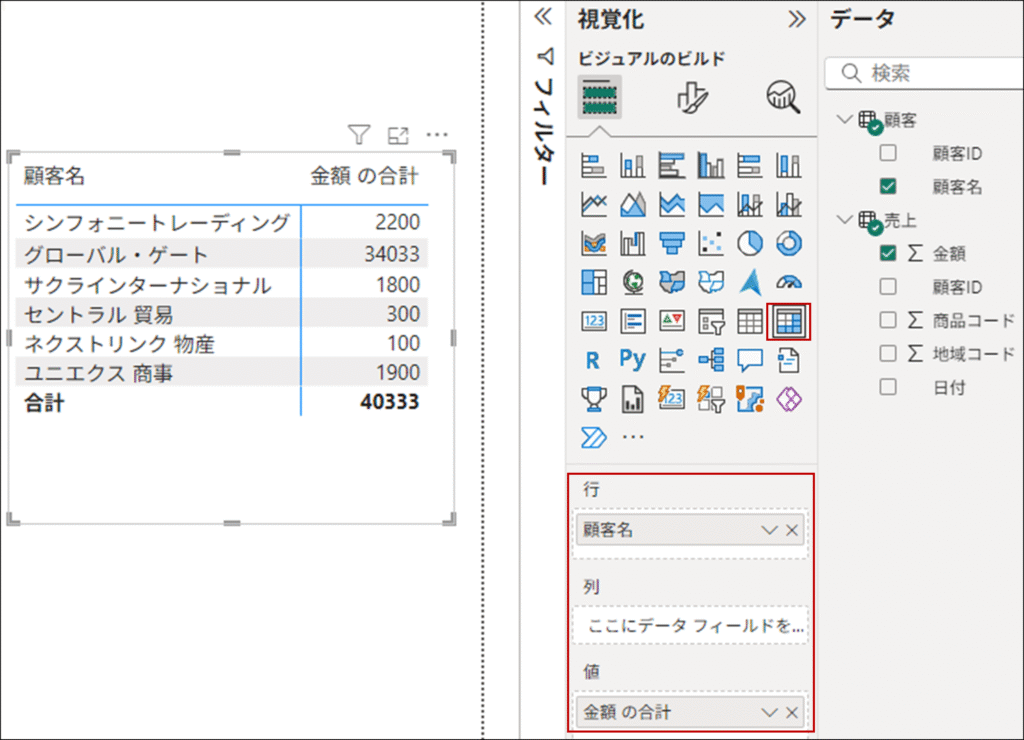
よくあるエラーと注意点
| トラブル | 原因 | 解決方法 |
| リレーションシップが作れない | キー列のデータ型が違う | キー列は同じデータ型である必要があるので、合わせてあげる |
| カーディナリティが「多対多」になる | 両方テーブルのキー項目が重複している | 主テーブルのキー項目の重複を削除する |
| リレーションシップ設定後、意図しない結果が出る | クロスフィルターの方向が「双方向」 | 基本は単一で設定。双方向は両テーブルからフィルターが必要な場合設定 |
まとめ
ここまでが基本的なリレーションシップの設定方法でした。Power BIで正確なデータ分析を行うには、リレーションシップの理解と設計がカギになります。
🔸 リレーションシップとは?
→ 異なるテーブルをつなぐ「橋」。共通のキー列でデータを結びます。
🔸 主テーブル vs 従テーブル
→ 主テーブルはDimension(マスタ)、従テーブルはFact(取引)。基本は「1対多(1:*)」の関係です。
🔸 手動リレーションの作成方法
→ モデルビューで関係を自分で設定。自動検出はOFFにすると安心です。
🔸 カーディナリティとクロスフィルター方向
→ カーディナリティは数の関係、クロスフィルターはフィルターの流れ。
- 基本設定:「1対多」+「単一」が◎
🔸 よくあるミスに注意!
→ キー列のデータ型違い、重複、逆方向のリレーションに気をつけましょう。


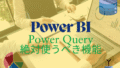

コメント