
Power BIをインストールしたけど、「何から始めればいいの?」と悩んでいませんか?
この記事では、Power BI初心者が最初のレポートを作るまでの手順を、画像・例付きでやさしく解説します!
この記事で使うサンプルデータ
今回は「売上データ.xlsx」のようなExcelファイルを使って、以下のような内容を可視化してみます:
- 日付
- 商品カテゴリ
- 売上金額
- 地域
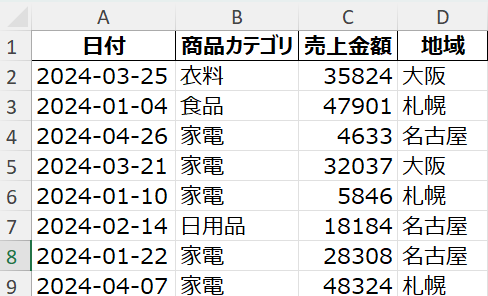
ステップ1:Power BI Desktopを起動
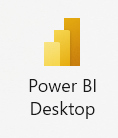
デスクトップにある「Power BI Desktop」をクリックして起動して、「空のレポート」を選択する
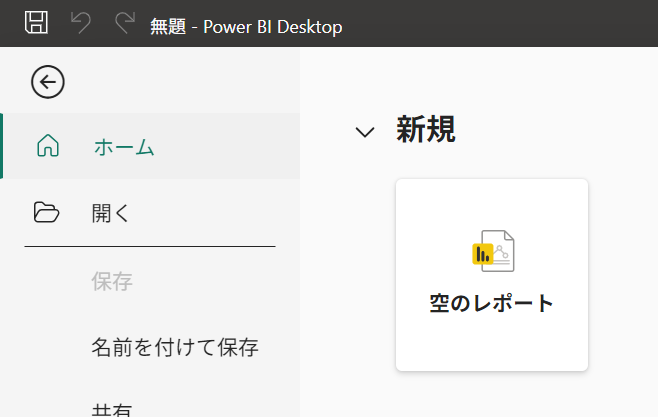
ホーム画面が開いたら、「データの取得」→「Excel」を選択
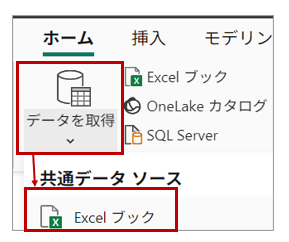
ステップ2:データを取り込む
使いたいExcelファイルを選択
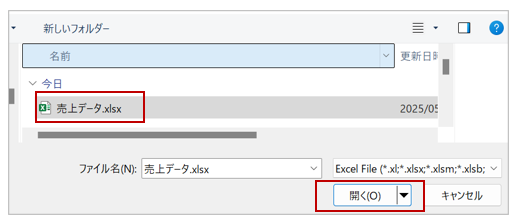
ファイルを開くと、「ナビゲーター」が表示されるので、左側の「Sheet1」を選択して「データの変換」ボタンを選択
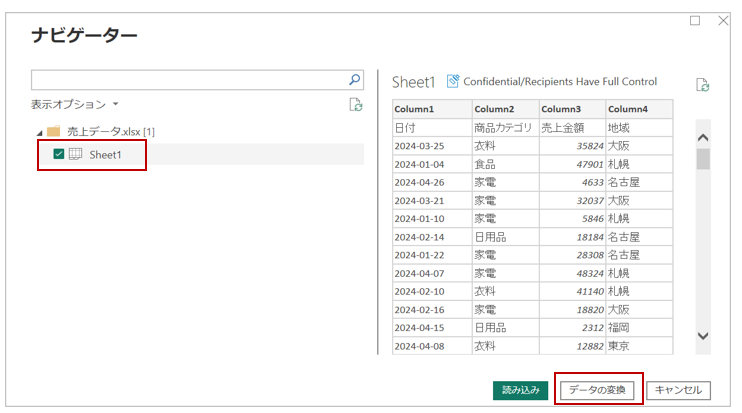
Power Queryエディターが起動して、ファイルの中身が表示される
※PowerQueryエディターはレポート作成する前に、データを整形するツール
ステップ3:データ整形する
読み込まれているファイルの中身を見ると1行目がテーブルのヘッダーになるので、設定する
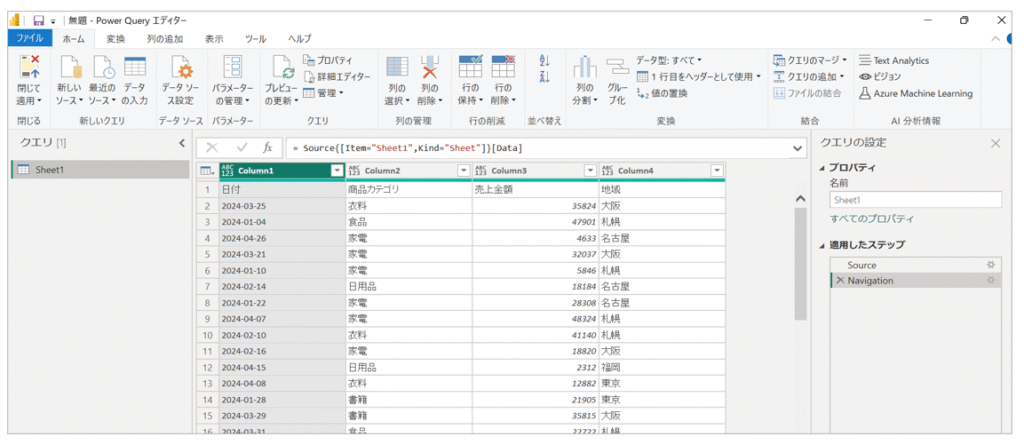
「変換」タブから「1行目をヘッダーとして使用」選択する
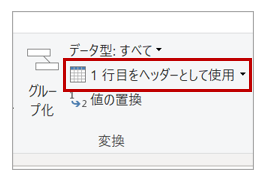
ヘッダーが1行目の値で設定される。
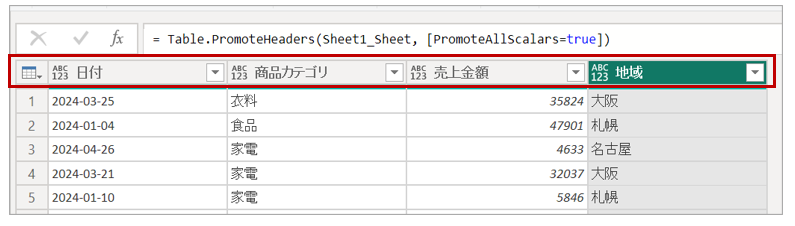
テーブルの項目のデータ型を変更する
項目名左側の「ABC123」アイコンを選択して、下記のようにデータ型を変更する
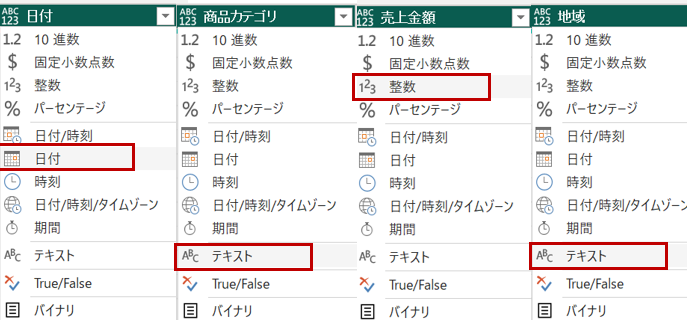
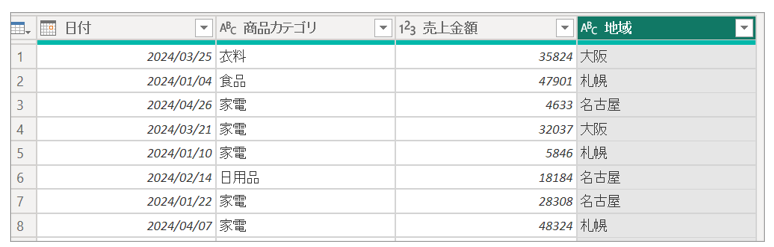
右側の「クエリの設定」から名前もSheet1から「売上」に変更する
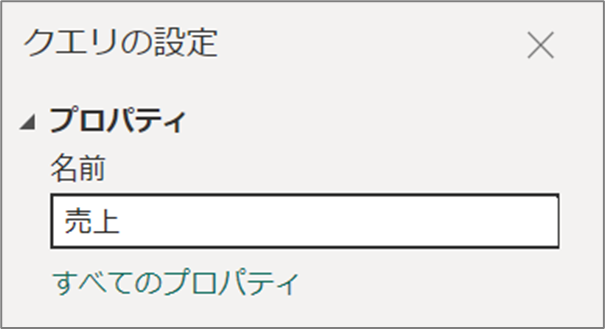
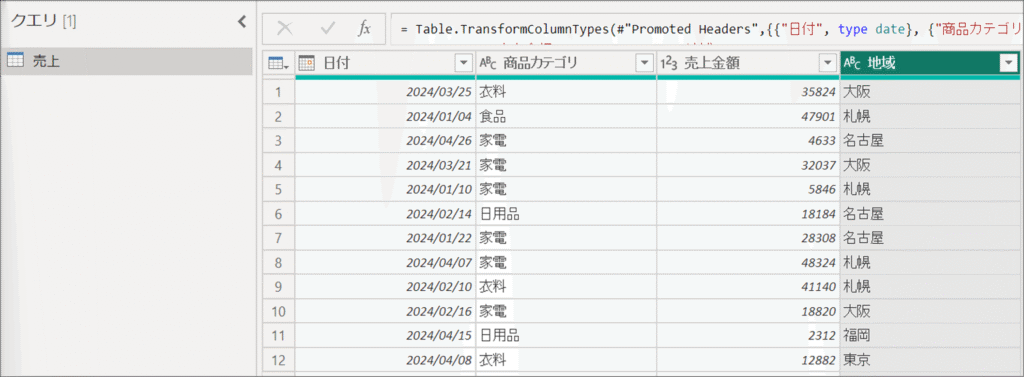
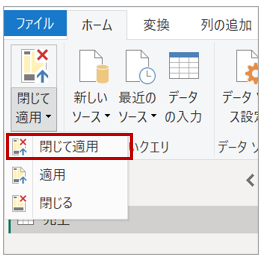
左側の「閉じて適用」を選択して、PowerQueryエディターが閉じられて、Power BI Desktopの画面に戻る
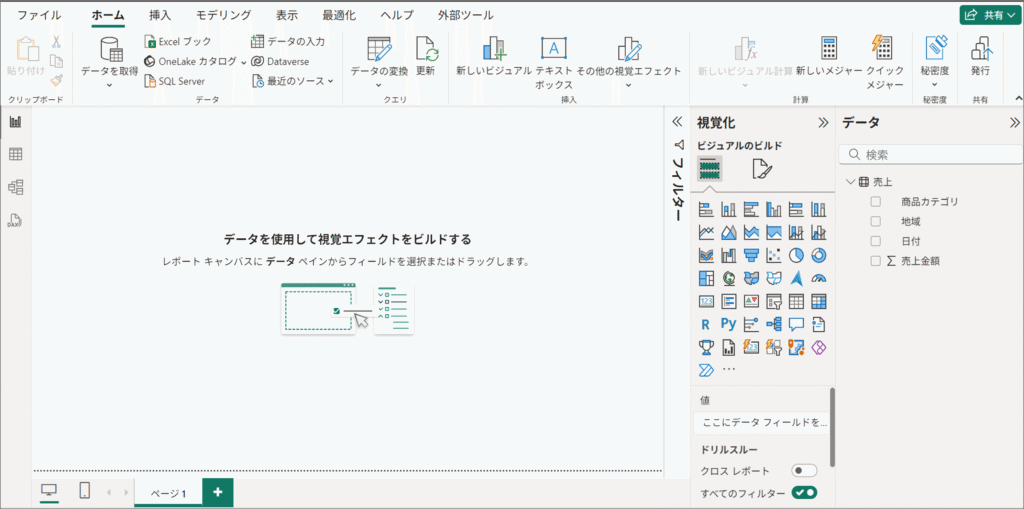
ステップ4:ビジュアル作成しよう
「売上」データから売上金額の合計の積み上げ縦棒グラフを作成する
左メニュー「レポート」ビューを開いて、「視覚化」ペインから「積み上げ縦棒グラフ」選択
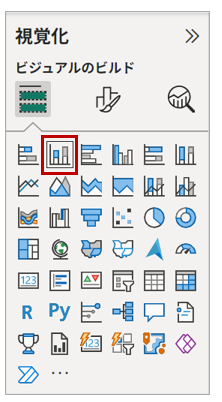
キャンバスに空のグラフが追加される
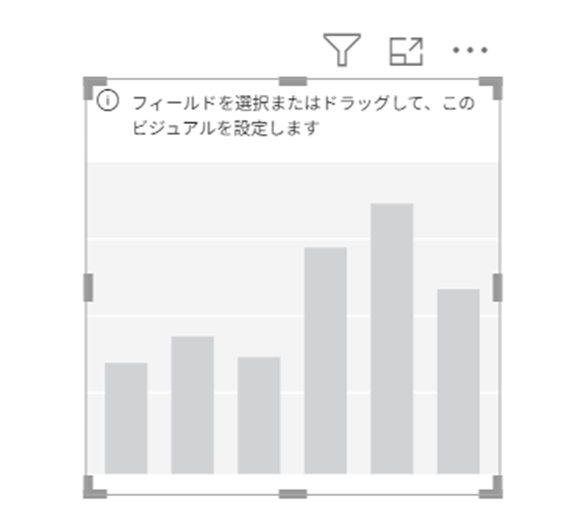
グラフのX軸に「商品カテゴリー」、Y軸に「売上金額」を追加する
売上金額は自動で合計値が設定される。
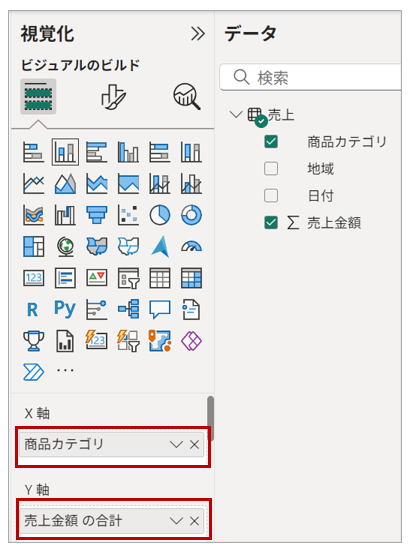
商品カテゴリによる売上金額の合計の縦棒グラフが作成される
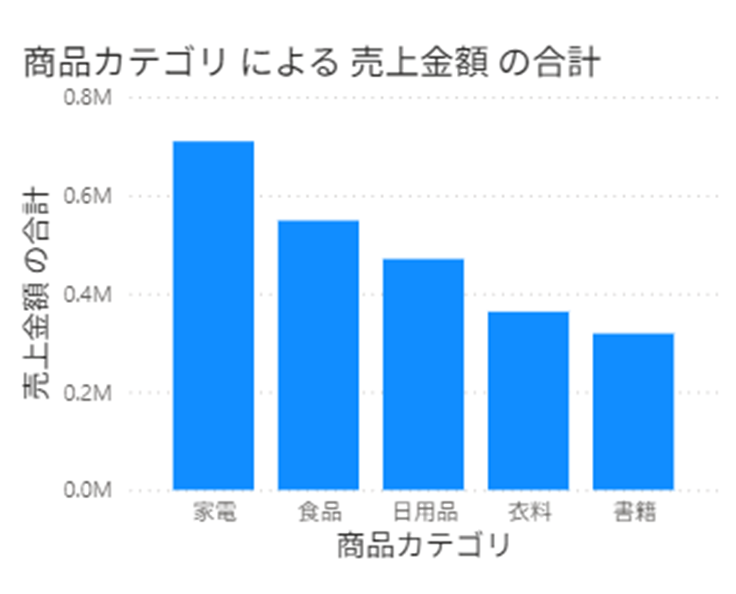
※データ型が整数の場合、「Σ」表記されて自動集計される。集計しない設定変更も可能
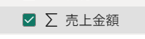
対象項目を選択して、「列ツール」>要約処理>「集計しない」を選択すると自動集計がはずれる
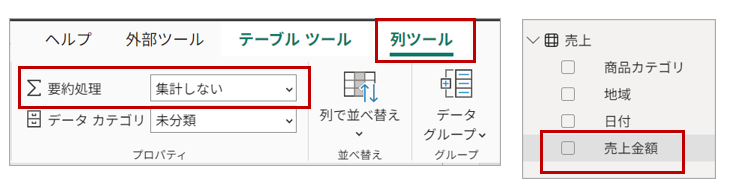
ステップ5:見た目を調整
タイトルを追加・変更
視覚化>ビジュアルの書式設定>全般>タイトル>テキストからタイトルを変更する
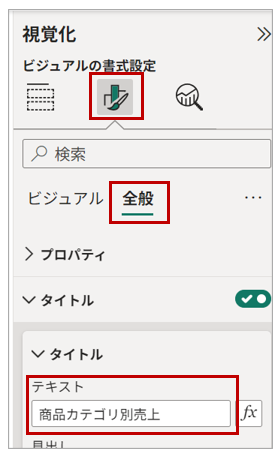
タイトルが変更される
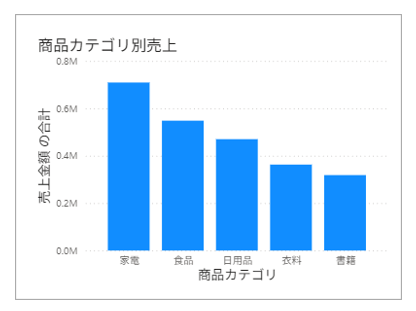
グラフにデータラベルを追加する
視覚化>ビジュアルの書式設定>ビジュアル>データラベルをOnにする
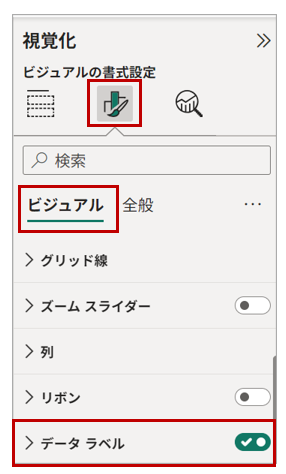
縦棒グラフに上に値(データラベル)が表示される
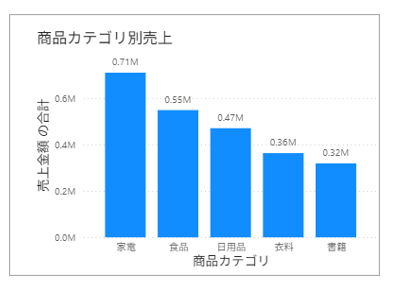
ステップ6:保存
「ファイル」→「保存」で .pbix ファイルとして保存
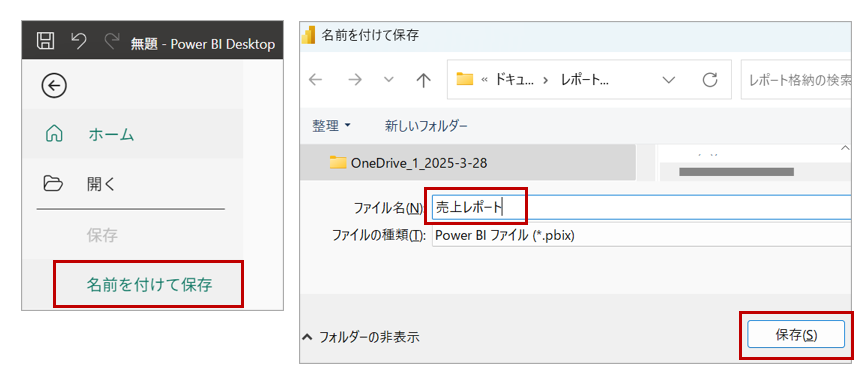
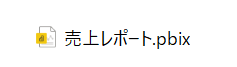
完成!おめでとうございます!
これで、あなたの最初のPower BIレポートが完成です!
次は「DAXを使った集計」や複数のファイルを取得して「リレーションシップ」などに挑戦してみましょう!!



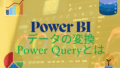
コメント