
Power BIをインストールしよう!
今回は「Power BIをこれから始めたい!」という方のために、インストール方法と初期画面の見方をわかりやすく解説します。
ステップ① Power BI Desktopをダウンロードしよう
Power BIは「Power BI Service」のWeb版もありますが、まずは 無料の「Power BI Desktop」 を使ってみましょう!
🔽ダウンロード手順
- 下記の公式サイトにアクセス
▶ Microsoft公式サイト - 「無料でダウンロード」をクリック
- 「Microsoft Store」または「直接インストーラー(.exe)」を選択
※会社のパソコンなど、Storeが使えない場合は「直接ダウンロード」がおすすめ - インストール完了後、デスクトップに「Power BI Desktop」のアイコンができます✨
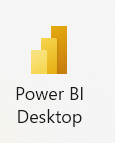
ステップ② 起動してみよう!
アイコンをダブルクリックして、Power BIを起動してみましょう!
初期画面の説明
Power BIを開いて「空のレポート」を選択すると、以下のような画面が表示されます
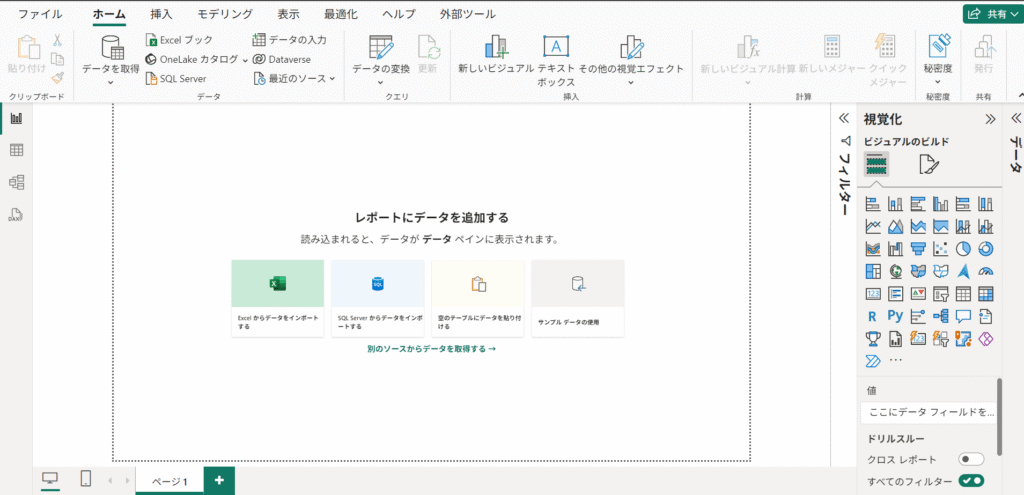
| 項目 | 説明 |
|---|---|
| 左メニュー:レポート/データ/モデル | それぞれの編集モード切り替え。 グラフ、テーブル、関係性などが見れます。 |
| リボンメニュー(上部) | データの取得、グラフ作成、DAX入力などの主要機能が並んでいます。 |
| キャンバス(中央) | グラフや表を配置する「レポート作成画面」になります。 |
| 視覚化パネル(右側) | 棒グラフ、円グラフなど、作成可能なビジュアル一覧があります。 |
| データパネル(右側) | 読み込んだデータやテーブル、列の一覧が見えます。 |
まず何をすればいい?
Power BIでは、主にこの3ステップで作業が進みます。
- データを取り込む(Excelなど)
- データを整える(不要な列削除など)
- グラフにして、レポートを作る!

つまり、これがPower BIの基本サイクルです
📌次の記事では?
Power BI ServiceとDesktop?無料版と有料版は何が違う?について説明します!




コメント